Winthrop University’s Human Resources Division launched an online portal in 2020 that automates these four program modules to create an easy-to-use system for supervisors and staff:
How do I Log into the HR Portal?
**If the initial location that you access in People Admin is the Employee Records module, you may need to click the cube in the upper right-corner and select HigherEd Platform in order to access the ellipsis, then proceed as directed in the above section to access the desired module.
How do I access the Applicant Tracking System (ATS)?
The performance of Winthrop staff is evaluated according to the Employee Performance Management System ( EPMS Policy). On January 1, 2020, Winthrop began using a new online system for the completion of EPMS (annual, probationary, trial and short year reviews) which may be accessed in Wingspan on the Employee Details tab by selecting “Position/Performance Management.” As such, supervisors are required to create a plan (formerly referred to as a planning stage document) in the online portal location. Additional information and instructions for completing EPMS in the Employee Management System “Performance Management (PeopleAdmin)” can be found below.
Sign in to Wingspan. On the Software/Systems Quick Access card, select the "Performance Management" link.
If you see this screen, login with your full Winthrop network credentials.
This will bring you to the Employee Portal for performance appraisals where it will
display Action Items.
From the Action Items list (on the Home tab), click the Item name to take action on any pending tasks.
The top menu shows: Performance which will show review history, and Progress Notes which will allow you to log information throughout the year that can be used for your review.
From the Action Items list, click the review Item name on the list.
All action items will have a "Status" listed. Click the task with the description
"Acknowledge Plan" to review the details.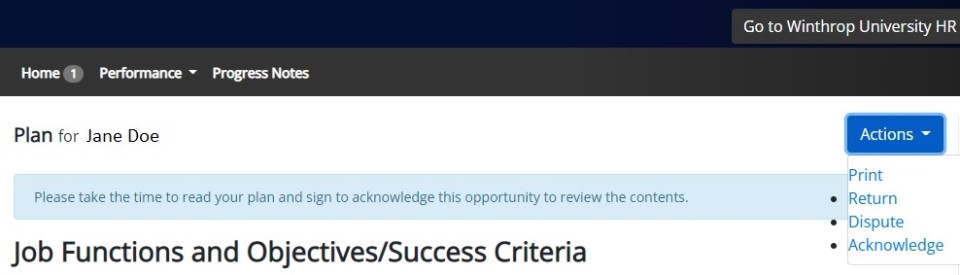
Review all information on the plan for accuracy. When finished reviewing, you may
add comments, and then click one of the buttons at the bottom to Return the plan to your supervisor for possible modification, or Acknowledge your agreement, or Dispute the information.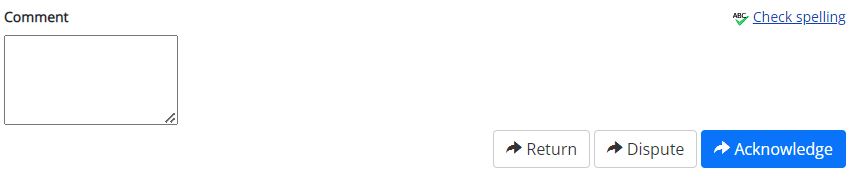
Open the current review from either the Action Items or My Reviews section. Click on the task labeled "Employee Completes Self Evaluation". Add comments in each tab for job functions, performance characteristics, goals, and overall performance. If goals are identified, they will need to be marked with the status of completion. When all areas are completed, click the Complete button at the bottom right of the screen. You can save as draft throughout the process and return as needed to complete the step.
Open the current review from either the Action Items or My Reviews section. Click
on the task labeled "Employee Acknowledges Evaluation".
Review the ratings and comments supplied for each item in your review. This information
was also provided to you during your one-on-one meeting with your supervisor.
Add comments in the Overall Performance section if desired, and click the blue button
to Acknowledge the review.
Sign in to Wingspan. On the Software/Systems Quick Access card, select the "Performance Management" link.
If you see this screen, login with your full Winthrop network credentials.
No evaluation can be completed without a supervisor first creating a Plan (previously
referred to as a “planning stage document”) inside People Admin.
For all types of reviews in the new system, a supervisor must start by selecting the
blue link in the Item column for the employee where it lists the task of “Supervisor
Creates the Plan.”
In most cases, when a supervisor opens the employee’s plan, they will find the following
pre-populated:
•the job functions,
•success criteria (from prior evaluations completed previously) and
•the percentage of time dedicated for each job function
All this information is pulled in from the position description information (Position
Management module) and pre-populated in a read-only format in the plan.
Add the "Current Year Focus" for the upcoming review period. This must be defined during the Plan step.
Select the "Performance Characteristics" to be evaluated on in the upcoming review period. These must be identified in the Plan step. At least three items should be selected. If the employee is a supervisor, be sure to select the characteristic labeled "Timely completion of performance reviews of subordinates." Expectations can be added for each characteristic as desired during the Plan step.
Goals for future evaluation may be added during the plan step and addressed during the evaluation step.
To update the Plan due to changes made to the Position Description, select the APPLY button in the Job Functions page to refresh the details.
Ensure the employee reviews and acknowledges the PLAN when it is complete.
Anytime between January and March 31, complete the Supervisor Evaluation if no SelfEvaluation
is being utilized (at Supervisor’s discretion). To complete a Supervisor Evaluation,
login as described above in the Access the Portal section. In the Item column, click
the link for the employee with a description of "Supervisor Completes the Evaluation".
Then scroll through the document (with information from the Plan pre-populated as
Read Only). A link entitled EPMS Rating Guide (just above the title “Job Functions
and Objectives/Success Criteria” provides an explanation of the five rating levels.
On the First Section assign a rating and add a comment (required) on each job function,
including the 5% job function “perform other duties as assigned.” Not Applicable is
an option for the “perform other duties as assigned” function if the employee was
not required to engage in additional duties not described elsewhere this year. Even
if N/A is selected for “perform other duties as assigned” some text must be entered
in the comment box.
In the Second Section, add a rating (Satisfactory or Unsatisfactory) on each Performance
Characteristic. Comments are optional. No new Performance Characteristic can be added
to the Evaluation without assistance from HR to undo prior steps. All intended performance
characteristics should be included in the Plan. Although Not Applicable is a rating
option, it should not be utilized in this section without consultation with HR.
In the Outcomes Attained section (Optional), if your plan listed a goal, add a progress
rating under the Goal Status section (with options of Complete, In Progress, Not Completed)
and comment.
In the Final section, add an overall rating and a comment. This section is very important
and should represent the averaging of the ratings in section 1A, with a mandatory
explanatory comment included.
Click the blue button at the end to “Save Draft” or “Complete” when ready to submit
the final evaluation.
All text boxes with a red asterisk are “required” to move forward. Any sections with
a lock icon are read only and can only be modified with the assistance of HR.
After the evaluation has been approved by the Reviewing Officer, the supervisor should meet with the employee and review the information provided on the evaluation. The day the meeting takes place, update that step in People Admin as completed, this is the date that will be stored in the sytem for the review being done. Remind the employee that they will need to login to acknowledge the completion of the review.
While on the Portal...
As a second level supervisor, the reviewing officer’s only action item is to approve the supervisor’s evaluation of the employee. Access the review as described in the Access the Portal section above. The description for a pending item will say "Reviewing Officer Approval".
Once the reviewing officer clicks on the link provided in their Action Items list
under “Item.” Then they scroll through and review the information provided by the
supervisor, and at the bottom under the Overall rating area will have the opportunity
to:
•Add comments only seen by the supervisor; and
•Select Approve to move the evaluation forward to a meeting by the supervisor to share
the evaluation results with the employee; or
•Return the evaluation to the supervisor, by selecting the “Return” button for review
by the reviewing officer.
The system can take up to 24 hours to create a notifying email, but access should
be available to the reviewing officer within an hour.
| # | Step Description | Open Date | Due Date |
| 1 | Supervisor Creates the Plan | 4/1/2024 | 5/31/2024 |
| 2 | Employee Acknowledges the Plan | 4/1/2024 | 6/30/2024 |
| 3 | Supervisor Creates Evaluation | 1/2/2025 | 3/31/2025 |
| 4 | Reviewing Officer Approval | 1/2/2025 | 3/31/2025 |
| 5 | Supervisor/Employee Evaluation Meeting | 1/2/2025 | 3/31/2025 |
| 6 | Employee Completes Self Evaluation (if assigned) | 1/2/2025 | 3/31/2025 |
| 7 | Employee Acknowledges Evaluation | 1/3/2025 | 3/31/2025 |
Powerpoint from Supervisor Trainings on Performance Mgmt (3.6m pptx)
Printable Performance Characteristic List for Section 1B of the Plan
Online Performance Characteristic List
Related Links
Contact Information
Human ResourcesRelated Links
Contact Information
Human Resources